by:nurhadi
1. Linux adalah nama yang diberikan kepada sistem operasi komputer bertipe Unix. Linux merupakan salah satu contoh hasil pengembangan perangkat lunak bebas dan sumber terbuka utama. Seperti perangkat lunak bebas dan sumber terbuka lainnya pada umumnya, kode sumber Linux dapat dimodifikasi, digunakan dan didistribusikan kembali secara bebas oleh siapa saja.[2]
Nama “Linux” berasal dari nama pembuatnya, yang diperkenalkan tahun 1991 oleh Linus Torvalds. Sistemnya, peralatan sistem dan pustakanya umumnya berasal dari sistem operasi GNU, yang diumumkan tahun 1983 oleh Richard Stallman. Kontribusi GNU adalah dasar dari munculnya nama alternatif GNU/Linux.[3]
Linux telah lama dikenal untuk penggunaannya di server, dan didukung oleh perusahaan-perusahaan komputer ternama seperti Intel, Dell, Hewlett-Packard, IBM, Novell, Oracle Corporation, Red Hat, dan Sun Microsystems. Linux digunakan sebagai sistem operasi di berbagai macam jenis perangkat keras komputer, termasuk komputer desktop, superkomputer,[4], dan sistem benam seperti pembaca buku elektronik, sistem permainan video (PlayStation 2, PlayStation 3 dan XBox[5]), telepon genggam dan router. Para pengamat teknologi informatika beranggapan kesuksesan Linux dikarenakan Linux tidak bergantung kepada vendor (vendor independence), biaya operasional yang rendah, dan kompatibilitas yang tinggi dibandingkan versi UNIX tak bebas, serta faktor keamanan dan kestabilannya yang tinggi dibandingkan dengan sistem operasi lainnya seperti Microsoft Windows. Ciri-ciri ini juga menjadi bukti atas keunggulan model pengembangan perangkat lunak sumber terbuka (opensource software).
Sistem operasi Linux yang dikenal dengan istilah distribusi Linux (Linux distribution) atau distro Linux umumnya sudah termasuk perangkat-perangkat lunak pendukung seperti server web, bahasa pemrograman, basisdata, tampilan desktop (desktop environment) seperti GNOME,KDE dan Xfce juga memiliki paket aplikasi perkantoran (office suite) seperti OpenOffice.org, KOffice, Abiword, Gnumeric dan LibreOffice.
2. 1.Masukkan CD Installer ke perangkat CD / DVD-ROM dan reboot komputer untuk boot dari CD.
Tunggu sampai CD termuat …
2.Anda akan melihat wallpaper dan jendela instalasi. Pilih bahasa dan klik tombol “Install Ubuntu 10.04
LTS” untuk melanjutkan ..
3.Layar kedua akan menampilkan peta bumi. Setelah pemilihan lokasi, waktu sistem akan menyesuaikan.
Klik tombol “Forward” setelah Anda memilih lokasi yang Anda inginkan ..
4.Pada layar ketiga, Anda dapat memilih layout keyboard yang diinginkan.
Klik tombol “Forward” bila Anda telah selesai dengan konfigurasi keyboard …
5.Anda memiliki empat pilihan di sini:
Jika Anda memiliki sistem operasi lain (misalnya Windows XP) dan Anda ingin sistem dual boot, pilih :
- Pilihan pertama : “Instal mereka berdampingan, memilih di antara mereka pada setiap startup.”
- Pilihan Kedua : “Jika Anda ingin menghapus sistem operasi yang ada, atau hard drive sudah kosong dan Anda ingin agar installer secara otomatis mempartisi hard drive Anda, pilih pilihan kedua, “Gunakan seluruh disk (Use entire disk)”
- Pilihan Ketiga : “Gunakan ruang terbesar bebas terus-menerus” dan akan menginstal Ubuntu 10.04 di ruang unpartitioned pada hard drive yang dipilih.
- Pilihan Keempat : “Tentukan partisi secara manual” dan dianjurkan HANYA untuk pengguna tingkat lanjut, untuk membuat partisi khusus atau memformat hard drive dengan filesystem lain dari yang default. Tetapi juga dapat digunakan untuk menciptakan partisi / home, yang sangat berguna jika Anda menginstal ulang seluruh sistem.
6.Tabel partisi akan terlihat seperti gbr di atas. Klik tombol “Forward” untuk melanjutkan instalasi …
7.Pada layar ini, isi kolom dengan nama asli Anda, nama yang ingin Anda gunakan untuk login di Ubuntu
OS (juga dikenal sebagai username yang akan diminta untuk log in ke sistem), password dan nama
komputer (secara otomatis, tetapi bisa ditimpa).
8.Juga pada langkah ini, ada sebuah opsi bernama “Login secara otomatis”. Jika Anda mencentang kotak
pada pilihan ini, Anda akan secara otomatis login ke desktop Ubuntu. Klik tombol “Forward” tombol
untuk melanjutkan …
9.Ini adalah langkah akhir instalasi. Klik tombol “Install”.
10.Ubuntu 10.04 LTS (Lucid Lynx) akan terinstall…
11.Setelah beberapa menit (tergantung spesifikasi komputer Anda), sebuah jendela pop-up akan muncul,
yang memberitahukan bahwa instalasi selesai, dan Anda harus me-restart komputer untuk
menggunakan sistem operasi Ubuntu yang baru diinstal. Klik tombol “Restart Now”…
12.CD tersebut akan keluar otomatis; keluarkan dan tekan “Enter” untuk reboot. Komputer akan direstart
dan dalam beberapa detik, Anda akan melihat boot splash Ubuntu …
13.Pada layar login, klik nama pengguna Anda dan masukan password Anda.
Klik “Log In” atau tekan Enter …
14.Tampilan Desktop Ubuntu 10.04 LTS (Lucid Lynx).
Sekian.
3. a. EXT3 adalah peningkatan dari EXT2 file sistem.
b. Pada sistem Operasi Linux, Swap adalah salah satu hal yang perlu dipikirkan kala menginstal inux Ubuntu pada Komputer kita. Setelah mempelajari Filesystem di Linux pada postingan saya sebelumnya. Swap juga patut untuk dipahami.
Adapun pengertian Swap adalah : “Ruang pada Hardisk yang dijadikan ruang virtual memory, yang digunakan ketika komputer membutuhkan lebih banyak memory dan space” Fungsinya Swap pada sistem operasi Linux ubuntu ini adalah apabila memory utama pada komputer kita sudah hampir habis, resource tambahan diambilkan dari memroy virtual (Swap) tersebut.
Untuk ukuran Swap pada komputer kita biasanya disesuaikan dengan memoery utama kita. Ukuran Swap adalah 2 kali memeory utama. Jadi, apabila pada kommputer kita terdapat 512 MB maka disarankan membuat Swap 1 GB.
Jika kita menjalankan aplikasi yang rakus memory maka swap sangat membantu pada performa komputer kita. Seperti editing video, nge-game, image processing dan lain-lain.
c. Sebuah sistem file merupakan salah satu bagian dari sistem operasi yang menentukan bagaimana file diberi nama, disimpan, dan diorganisasikan dalam sebuah ruang/volume. Sebuah sistem file mengatur file – file dan folder – folder, dan informasi yang dibutuhkan untuk menempatkan dan mengakses item ini oleh local dan remote user. Microsoft Windows Server 2003 dan xp mendukung kedua sistem file baik NTFS maupun FAT.
NTFS membolehkan anda mendapatkan keuntungan maksimal untuk kebutuhan lingkungan bisnis perusahaan sehari -hari dari Windows Server 2003, seperti peningkatan keamanan, lebih sempurna dan performa yang meyakinkan, seperti halnya sebuah desain untuk peningkatan kapasitas besar, fitur – fitur yang tidak ditemukan di FAT.
d. Sebuah mount point adalah sebuah direktori atau file di mana sebuah file system baru, direktori, atau file akan diakses. Untuk me-mount sistem file atau direktori, titik mount harus berupa direktori, dan untuk me-mount sebuah berkas, mount point harus file.
Biasanya, sistem file, direktori, atau file dipasang melalui mount point yang kosong, tapi itu tidak diperlukan. Jika file atau direktori yang berfungsi sebagai mount point berisi data apapun, bahwa data tidak dapat diakses ketika sedang dipasang alih oleh file lain atau direktori. Akibatnya, mount file atau direktori mencakup apa yang sebelumnya dalam direktori tersebut. Direktori asli atau file yang telah dipasang lebih dapat diakses lagi setelah gunung selama itu dibatalkan.
Ketika sistem file sudah terpasang lebih dari sebuah direktori, hak akses dari direktori root dari mount file system lebih diutamakan daripada hak akses dari mount point. Satu pengecualian melibatkan .. (Dot dot) induk direktori entri dalam direktori mount-over. Agar sistem operasi untuk mengakses sistem file baru, mount point induk informasi direktori harus tersedia.
Sebagai contoh, jika direktori kerja saat ini adalah / home / jujur, cd perintah .. mengubah direktori kerja ke / home. Jika / home / direktori jujur adalah akar dari sistem file mount, sistem operasi harus menemukan informasi direktori induk di rumah / / direktori jujur agar cd .. memerintahkan untuk berhasil.
Untuk setiap perintah yang membutuhkan informasi direktori induk untuk berhasil, pengguna harus memiliki izin pencarian di direktori mount-over. Kegagalan direktori mount-over untuk memberikan izin pencarian dapat memiliki hasil yang tak terduga, terutama sejak mount-lebih hak akses direktori tidak terlihat. Masalah yang umum adalah kegagalan perintah pwd. Tanpa izin pencarian di direktori mount-lebih, perintah pwd kembali pesan ini.
5. 1. mount
Perintah ini akan me-mount filesystem ke suatu direktori atau mount-point yang telah ditentukan. Hanya superuser yang bisa menjalankan perintah ini. Untuk melihat filesystem apa saja beserta mount-pointnya saat itu, ketikkan perintah mount. Perintah ini dapat Anda pelajari di bab mengenai filesystem. Lihat juga perintah umount.
$ mount
/dev/hda3 on / type ext2 (rw)
none on /proc type proc (rw)
/dev/hda1 on /dos type vfat (rw)
/dev/hda4 on /usr type ext2 (rw)
none on /dev/pts type devpts (rw,mode=0622)
2. mv
Untuk memindahkan file dari satu lokasi ke lokasi yang lain. Bila argumen yang kedua berupa sebuah direktori maka mv akan memindahkan file ke direktori tersebut. Bila kedua argumen berupa file maka nama file pertama akan menimpa file kedua. Akan terjadi kesalahan bila Anda memasukkan lebih dari dua argumen kecuali argumen terakhir berupa sebuah direktori.
3. passwd
Digunakan untuk mengganti password. Anda akan selalu diminta mengisikan password lama dan selanjutnya akan diminta mengisikan password baru sebanyak dua kali. Password sedikitnya terdiri dari enam karakter dan sedikitnya mengandung sebuah karakter.
4. pwd
Print working directory, atau untuk menampilkan nama direktori dimana Anda saat itu sedang berada.
5. rm
Untuk menghapus file dan secara default rm tidak menghapus direktori. Gunakan secara hati-hati perintah ini terutama dengan option -r yang secara rekursif dapat mengapus seluruh file.
Sekali lagi: Hati-hati dengan perintah ini!
6. rmdir
Untuk menghapus direktori kosong.
7. cp
Untuk menyalin file atau copy. Misalnya untuk menyalin file1 menjadi file2:
8. chmod
Digunakan untuk menambah dan mengurangi ijin pemakai untuk mengakses file atau direktori. Anda dapat menggunakan sistem numeric coding atau sistem letter coding. Ada tiga jenis permission/perijinan yang dapat dirubah yaitu:
1. r untuk read,
2. w untuk write, dan
3. x untuk execute.
Dengan menggunakan letter coding, Anda dapat merubah permission diatas untuk masing-masing u (user), g (group), o (other) dan a (all) dengan hanya memberi tanda plus (+) untuk menambah ijin dan tanda minus (-) untuk mencabut ijin.
Misalnya untuk memberikan ijin baca dan eksekusi file coba1 kepada owner dan group, perintahnya adalah:
$ chmod ug+rx coba1
Untuk mencabut ijin-ijin tersebut:
$ chmod ug-rx coba1
Dengan menggunakan sitem numeric coding, permission untuk user, group dan other ditentukan dengan menggunakan kombinasi angka-angka, 4, 2 dan 1 dimana 4 (read), 2 (write) dan 1 (execute).
Misalnya untuk memberikan ijin baca(4), tulis(2) dan eksekusi(1) file coba2 kepada owner, perintahnya adalah:
$ chmod 700 coba2
Contoh lain, untuk memberi ijin baca(4) dan tulis(2) file coba3 kepada user, baca(4) saja kepada group dan other, perintahnya adalah:
$ chmod 644 coba3
Perhatian: Jika Anda hosting di server berbasis Linux, perintah ini sangat penting sekali bagi keamanan data Anda. Saya sarankan semua direktori yang tidak perlu Anda tulis di chmod 100 (jika Apache jalan sebagai current user (Anda)) atau di chmod 501 jika Apache jalan sebagai www-data atau nobody (user lain).
chown
Merubah user ID (owner) sebuah file atau direktori
$ chown <user id> <file>
9. chgrp
Perintah ini digunakan untuk merubah kepemilikan kelompok file atau direktori. Misalnya untuk memberi ijin pada kelompok atau grup agar dapat mengakses suatu file. Sintaks penulisannya adalah sbb:
chgrp <grup baru> <file>
10. cat
Menampilkan isi dari sebuah file di layar. Contoh:
$ cat /nama/suatu/file
sejarah wordpress
Menurut sumber informasi yang saya dapat dari wikipedia wordpress dikembangkan oleh Matt Mullenweg yang merupakan pengguna aktif dari b2. Mengetahui bahwa proses pengembangan b2 dihentikan oleh programmernya yang bernama Michel Valdrighi, Matt Mullenweg merasa sayang dan mulai melanjutkan pengembangnya.
Tahun 2003 merupakan adalah awal kemunculan wordpress, hasil kerja keras Matt Mullenweg dengan Mike Little membuat WordPress makin terkenal, selain karena banyaknya fitur dan tampilan yang menarik, adalah juga karena dukungan komunitas sumber yang terbuka untuk blog tersebut.
WordPress sendiri menyediakan dua alamat yang berbeda, yaitu wordPress.com dan WordPress.org :
WordPress.com merupakan situs layanan blog yang menggunakan mesin WordPress, didirikan oleh perusahaan Automattic. Dengan mendaftar pada situs WordPress.com, pengguna tidak perlu melakukan instalasi atau konfigurasi yang rumit seperti yang sudah saya lakukan. Pengguna wordpress.com juga tidak perlu mendesain template karena wordpress.com sudah menyediakannya baik yang gratis maupun yang (berbayar) premium.
WordPress.org merupakan wilayah pengembang (developer). Di alamat ini, seseorang dapat mengunduh (download) aplikasi beserta seluruh berkas CMS WordPress. Selanjutnya, CMS ini dapat diubah ulang selama seseorang menguasai PHP, CSS dan skrip lain yang menyertainya. Keberdaan WordPress dengan Bahasa Indonesia ada berkat kerja para kontributor di Indonesia yang dipimpin oleh Huda Toriq, seorang Mahasiswa Kedokteran dari Universitas Diponegoro (UNDIP) Semarang.
Berikut ringkasan perbedaan dalam penggunaan WordPress.com dan WordPress.org:
- WordPress.com: untuk pengguna yang ingin membuat blog sendiri secara cepat dan punya alamat website.
- WordPress.org: untuk pengguna yang ingin memodifikasi WordPress menurut kebutuhan sendiri atau ingin membuat blog menggunakan alamat dan server sendiri.
cara instal windows 7
1. Siapkan DVD instalasi Windows Seven (7) dan catat serial numbernya
2. Atur agar komputer booting dari dvd, pengaturan dilakukan lewat bios, bisanya tekan delete atau f2 ketika komputer baru dinyalakan pilih setingan booting kemudian pilih dvd rom menjadi urutan pertama. simpan konfigurasi bios dengan cara menekan f10.
3. Masukkan DVD Instalasi
4. Tekan tombol mana saja jika muncul tulisan boot from cd or dvd
5. Muncul tampilan seperti dibawah

6. Selanjutnya muncul tampilan seperti di bawah, klik next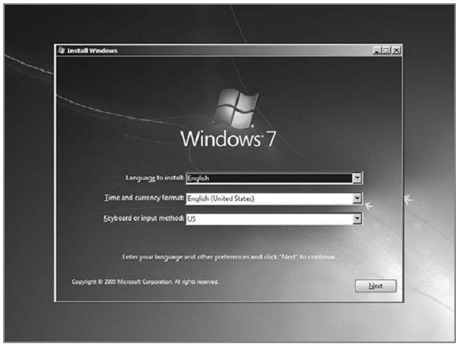
7. klik Install Now
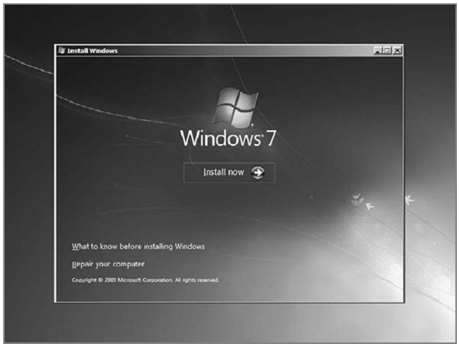
8. Beri tanda cek dann klik next
9. Karena kita sedang melakukan clean install maka pilih yang Custom (advanced)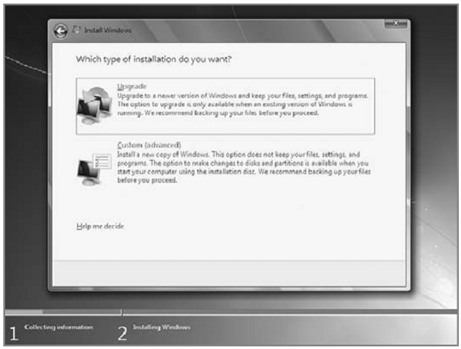
10. Pilih partisi yang akan dipakai untuk menginstal windows seven (7), contoh di bawah hardisk belum di bagi2 kedalam beberapa partisi, jika ingin membagi kedalam beberapa partisi sebelum proses instalasi pilih Drive options (advanced) disitu kita bisa membuat, menghapus dan meresize partisi. tapi dari pada bingun untuk yang pertama kali instalasi windows mending langsung pilih next saja, toh pembagian partisi bisa dilakukan setelah proses instalasi selesai.
11. Proses instalasi dimulai….. proses instalasi ini memakan waktu yang cukup lama..

12. Setelah proses di atas selese komputer akan otomatis restart sendiri. kumudian muncul seperti dibawah

13. Ketikkan nama user dan nama computer anda
14. Kemudian isikan password untuk keamanan komputer anda. Jika tidak isi komputer anda tidak ada passwordnya.
15. Masukkan Windows Product key yang sudah dicatat di awal tadi, jika tidak ada anda mendapat masa trial windows 7 selama 30 hari
16. Selanjutnya setingan apakah windows akan otomatis meng update atau tidak

17. Kemudian setingan time zone
18. selesai..
Cara instal linux ubuntu
.1.Masukkan CD Installer ke perangkat CD / DVD-ROM dan reboot komputer untuk boot dari CD.
Tunggu sampai CD termuat …
2.Anda akan melihat wallpaper dan jendela instalasi. Pilih bahasa dan klik tombol “Install Ubuntu 10.04
LTS” untuk melanjutkan ..
3.Layar kedua akan menampilkan peta bumi. Setelah pemilihan lokasi, waktu sistem akan menyesuaikan.
Klik tombol “Forward” setelah Anda memilih lokasi yang Anda inginkan ..
4.Pada layar ketiga, Anda dapat memilih layout keyboard yang diinginkan.
Klik tombol “Forward” bila Anda telah selesai dengan konfigurasi keyboard …
5.Anda memiliki empat pilihan di sini:
- Pilihan pertama : “Instal mereka berdampingan, memilih di antara mereka pada setiap startup.”
- Pilihan Kedua : “Jika Anda ingin menghapus sistem operasi yang ada, atau hard drive sudah kosong dan Anda ingin agar installer secara otomatis mempartisi hard drive Anda, pilih pilihan kedua, “Gunakan seluruh disk (Use entire disk)”
- Pilihan Ketiga : “Gunakan ruang terbesar bebas terus-menerus” dan akan menginstal Ubuntu 10.04 di ruang unpartitioned pada hard drive yang dipilih.
- Pilihan Keempat : “Tentukan partisi secara manual” dan dianjurkan HANYA untuk pengguna tingkat lanjut, untuk membuat partisi khusus atau memformat hard drive dengan filesystem lain dari yang default. Tetapi juga dapat digunakan untuk menciptakan partisi / home, yang sangat berguna jika Anda menginstal ulang seluruh sistem.
6.Tabel partisi akan terlihat seperti gbr di atas. Klik tombol “Forward” untuk melanjutkan instalasi …
7.Pada layar ini, isi kolom dengan nama asli Anda, nama yang ingin Anda gunakan untuk login di Ubuntu
OS (juga dikenal sebagai username yang akan diminta untuk log in ke sistem), password dan nama
komputer (secara otomatis, tetapi bisa ditimpa).
8.Juga pada langkah ini, ada sebuah opsi bernama “Login secara otomatis”. Jika Anda mencentang kotak
pada pilihan ini, Anda akan secara otomatis login ke desktop Ubuntu. Klik tombol “Forward” tombol
untuk melanjutkan …
9.Ini adalah langkah akhir instalasi. Klik tombol “Install”.
10.Ubuntu 10.04 LTS (Lucid Lynx) akan terinstall…
11.Setelah beberapa menit (tergantung spesifikasi komputer Anda), sebuah jendela pop-up akan muncul,
yang memberitahukan bahwa instalasi selesai, dan Anda harus me-restart komputer untuk
menggunakan sistem operasi Ubuntu yang baru diinstal. Klik tombol “Restart Now”…
12.CD tersebut akan keluar otomatis; keluarkan dan tekan “Enter” untuk reboot. Komputer akan direstart
dan dalam beberapa detik, Anda akan melihat boot splash Ubuntu …
13.Pada layar login, klik nama pengguna Anda dan masukan password Anda.
Klik “Log In” atau tekan Enter …
14.Tampilan Desktop Ubuntu 10.04 LTS (Lucid Lynx).
cara instal windows xp
(lengkap dengan gambar):
gak usah di utak-atik biosnya. biarin aja bios diload masukin CD WINDOWSnya, lalu Restart komputer, trus tekan-tekan F8 atau F10 atau F11 (boleh dicoba satu-satu) nanti bakal muncul opsi boot selection. pilih aja yg ada ‘bau’ cd-nya. trus enter. selesai deh…ga pake repot-repot…
4. Tunggu beberapa saat sampai muncul tulisan “press any key to boot from CD” seperti tampilan Seperti gambar di bawah ini
5. Tekan ENTER atau sembarang tombol, lalu proses instalasi akan mengecek hardware komputer anda, kemudian akan muncul tulisan “windows setup” seperti gambar dibawah ini
6. lalu file-file di dalam cd akan di load ke dalam komputer, kemudian akan muncul tampilan “welcome to setup” seperti gambar dibawah ini
7. Tekan “ENTER” untuk menginstal windows xp, “R” untuk repair system windows yang sebelumnya pernah terinstal, “F3″ untuk keluar dari proses instalasi, lalu akan muncul (End User Licese Aggrement) seperti gambar di bawah ini
8. Tekan “F8″ kemudian proses instalasi akan mencari dan membaca partisi hardisk anda, kemudian akan muncul semua partisi hardisk anda, seperti gambar di bawah ini
9. Tekan “ENTER” untuk langsung menginstal windows, “C” untuk membuat partisi hardisk anda, kapasitas partisi sesuai dengan kebutuhan anda, dalam satuan MB, selanjutnya jika anda membuat partisi dengan menekan tombol “C”, maka akan muncul gambar seperti di bawah ini
10. Kemudian tuliskan kapasitas partisi yang ingin anda buat, seperti terlihat pada gambar diatas, sebagai contoh, misalkan kapasitas hardisk anda 40 GB, lalu anda ingin membagi dua, maka tuliskan 20000,jangan 20, karna partisi satuannya MB, tentunya anda mengerti kan…?? cat” 1GB = 1000 MB
11. Kenudian tekan “ENTER” maka akan muncul gambar seperti dibawah ini
12. kemudian pilih “format the partition using the NTFS file system (Quick)” atau “format the partition using the NTFS file system (Quick)” lalu tekan “ENTER” maka akan muncul layar sepert gambar di bawah ini
13. Kemudian arahkan pointer pada posisi “unpartitioned space”, lalu tekan “C” maka akan muncul gambar seperti gambar sebelumnya, dalam hal ini layar yang akan muncul seperti gambar sebelumnya menunjukan sisa partisi yang telah anda bagi, jika anda cuma membagi 2 partisi saja maka langsung tekan “ENTER” tapi jika anda ingin mempartisi lagi sisa hardisknya maka tinggal di bagi lagi aj, seperti langkah-langkah sebelumnya, mengertikan maksud saya….??
setelah selesai partisi ketika anda menekan “ENTER” seperti yang di jelaskan di atas, maka akan muncul gambar sperti gambar diatas, setelah itu arahkan poiter di posisi C: partition1 [New Raw], tapi biasanya sudah berada di posisi tersebut, maka anda tinggal menekan “ENTER” saja untuk proses instalasi windows, kemudian akan muncul proses format seperti gambar di bawah ini
14. Setelah selesai format, kemudian windows akan ,menyalin file untuk proses instalasi, seperti gambar di bawah ini
15. Setelah proses penyalinan selesai, secara otomatis komputer akan melakukan restart seperti gambar di bawah ini, dalam hal ini untuk mempercepat proses restart, anda bisa langsung menekan “ENTER”
16. Setelah itu akan muncul loading windows seperti gambar di bawah ini
17. selanjutnya proses instalasi windows di mulai 1..2..3…GOoooo muncul layar seperti gambar di bawah ini
18. selanjutnya tinggal menunggu, sambil ngopi jg bisa, biar lebih terinspirasi, eitssss, tp jangan kemana mana dulu, karna selanjutnya akan muncul layar seperti gambar di bawah ini
19. Langsung klik “NEXT” aja BOS…!!! lalu mucul lagi bos layar seperti gambar di bawah ini
20. Isi nama dan organisasinya, terserah BOS aja… lalu tekan “NEXT” kemudian akan muncul layar seperti gambar di bawah ini
21. Masukan serial nombernya, jangan sampe salah ya….!!! kemudian tekan “Next” selanjutnya akan muncul layar administrator, isi aja mau dinamain apa komputernya, terserah deeeehhhhh……
kalau mau pake pasword tinggal di isi juga paswordnya, terserah juga mo apa paswordnya…. lalu tekan “Next” maka muncul layar Date and Time Setting seperti gambar di bawah ini
22. Masukan settingan jam dan tanggal, tentukan juga time zone anda, untuk jakarta : pilih GMT+7 Klik “Next” lagi BOS…. setelah proses instalasi windows delanjutkan, seperti gambar di bawah ini
23. Silahkan Menunggu lumayan lama BOS,…. sampai muncul layar seperti gambar di bawah ini
24. Selanjutnya akan muncul layar work group or computer Domain,seperti gambar di bawah ini
25. jika komputer anda terhubung dengan sebuah domain, maka isikan nama domainnya, tapi jika komputer anda stand alone, maka pilih radio button yang paling atas, lalu tekan “Next”
26. Selanjutnya akan muncul display setting, seperti gambar di bawah ini, klik “OK” aja BOS….!!!
27. Kemudian windows akan mendeteksi tampilan optimal dari PC anda, seperti terlihat pada gambar di bawah ini, Klik “OK” aj BOS…!!!
28. Proses instalasi hampir selesai BOS….. selanjutnya akan muncul loading jendela windows seperti gambar di bawah ini
29. Selanjutnya anda akan dibawa masuk ke dalam windows untuk pertama kalinya seperti terlihat pada gambar di bawah ini, tekan “Next” aj BOS..
30. Selanjutnya akan muncul layar “Help Protect Your PC”, seperti gambar di bawah ini, kemudian pilih “Not Right Now” lalu tekan “Next”
31. Kemudian komputer akan mengecek koneksi ke internet, seprti terlihat pada gambar di bawah ini, pilih “Yes” lalu tekan “Next”
32. Kemudian akan muncul pilihan aktivasi windows, seperti gambar di bawah ini, lalu tekan “Next”
33. Setelah itu akan muncul tampilan seperti gambar di bawah ini yang menunjukan pilihan untuk menambah pengguna komputer, Anda bisa memasukkan beberapa pengguna yang akan mengakses komputer Anda, Namun jika satu akun sudah cukup, atau Anda menginstall komputer untuk dipakai bergantian, cukup masukkan satu user kemudian klik “Next”
34. Proses instalasi windows selesai, kemudian akan muncul layar seperti gambar di bawah ini, klik “finish”, maka proses instalasi selesai…..
35. Selesailah sudah semua…. kemudian perlahan masuk ke windowsnya seperti telihat pada gambar di bawah ini
36. Kemudian tinggal menginstal CD Driver Motherboad, dan perangkat pendukung lainnya….
Demikianlah langkah-langkah dan cara install windows xp lengkap berikut gambarnya..
Demikianlah artikel mengenai Cara Instalasi Windows XP
semoga bber guna bagi semua












































